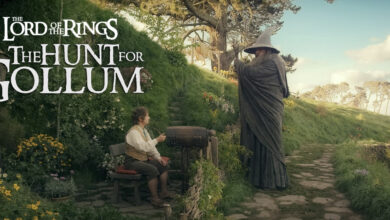Cómo Desactivar Inicio Automático Spotify Mac
[ad_1]
En este artículo, nos centraremos en explicar los pasos detallados sobre «Cómo Desactivar Inicio Automático Spotify Mac». La conveniencia de tener tus aplicaciones favoritas iniciándose automáticamente al encender tu Mac puede ser sublime hasta que te encuentres con un problema de rendimiento o simplemente te vistas de la notoria lentitud de tu máquina. Uno de los principales culpables de este problema es el inicio automático de las aplicaciones, siendo Spotify uno de los más habituales dado su uso generalizado.
Vamos a desglosar el proceso de forma sencilla en pasos fáciles de seguir, dedicando todo el tiempo necesario a explicar cada detalle. En cuestión de minutos, te mostraremos cómo desactivar el inicio automático de Spotify en tu Mac y cómo podrías liberar algunos recursos valiosos de tu querida máquina. Ya seas un usuario experimentado de Mac o un recién llegado a la plataforma, encontrarás que nuestro enfoque te ayudará a hacer esto de manera eficiente y rápida.
Entendiendo el Inicio Automático de Spotify en Mac
Con cada inicio de tu Mac, lo más probable es que veas que Spotify se inicia automáticamente. Esto sucede porque la configuración predeterminada de Spotify permite que la aplicación se inicie tan pronto como enciendes tu Mac. Aunque esto puede ser conveniente para algunos, a otros les resulta molesto, especialmente si prefieren iniciar manualmente la aplicación.
Afortunadamente, es posible desactivar el inicio automático de Spotify en Mac. Para hacerlo, primero debes abrir Spotify. Luego, debes ir a «Preferencias» en el menú de Spotify. En Preferencias, debes desplazarte hacia abajo hasta encontrar la opción de «Inicio automático». Por defecto, esta opción está activada. Pero puedes cambiarla simplemente seleccionando «No» en la casilla de inicio automático.
- Abre Spotify.
- Ve a «Preferencias» en el menú de Spotify.
- Desplázate hacia abajo hasta encontrar la opción de »Inicio automático».
- Selecciona «No» en la casilla de inicio automático.
Desactivar el inicio automático de Spotify de esta manera impide que la aplicación se inicie automáticamente cada vez que enciendes tu Mac. Notarás que Spotify ya no arranca solo al iniciar tu Mac. Esto puede ayudarte a controlar mejor el uso de Spotify y a mantener tu Mac funcionando más eficientemente, ya que no tendrá que cargar automáticamente Spotify cada vez que la enciendas. Recuerda que siempre puedes cambiar esta configuración si decides que finalmente quieres que Spotify se inicie automáticamente con tu Mac.
Solucionar Problemas de Desactivación de Inicio Automático en Spotify
Es común que algunos usuarios enfrenten problemas para desactivar la función de inicio automático de Spotify en Mac. Spotify es conocido por habilitar de forma predeterminada la opción de inicio automático cada vez que enciendes tu computadora. Afortunadamente, es posible desactivar esta función siguiendo unos sencillos pasos.
Asegúrate de que tu aplicación Spotify esté actualizada antes de intentar cambiar este ajuste. Para hacer esto, abre Spotify y haz clic en «Spotify» en la barra de menú superior, luego selecciona «Buscar actualizaciones». Si hay alguna actualización pendiente, sigue las indicaciones para instalarla. Una vez que tu aplicación esté actualizada, puedes continuar con los siguientes pasos para desactivar el inicio automático de Spotify:
- Abre Spotify y haz clic en «Spotify» en la barra de menú superior.
- Selecciona «Preferencias».
- Desplázate hacia abajo y haz clic en “Mostrar configuración avanzada”.
- En «Iniciar Spotify automáticamente después de iniciar sesión en el sistema», selecciona «No».
A pesar de desactivar la configuración, si todavía encuentras que Spotify se inicia automáticamente, puede haber otros lugares donde necesites hacer cambios. Verifica la configuración de inicio automático de tu Mac. Asegúrate de que Spotify no esté configurado para abrirse automáticamente en las preferencias del sistema de tu Mac:
- Abre las Preferencias del Sistema y selecciona «Usuarios y grupos».
- Selecciona tu nombre de usuario y luego la pestaña «Elementos de inicio de sesión».
- Si Spotify está en la lista, selecciónalo y luego haz clic en el símbolo «-» para eliminarlo.
Siguiendo los pasos anteriores, deberías ser capaz de solucionar los problemas de desactivación de inicio automático en Spotify para Mac.
Ajustes Adicionales para Controlar el Inicio de Spotify
Además de la opción básica en las preferencias de Spotify, hay algunos ajustes adicionales que puedes realizar para controlar más específicamente cómo y cuándo se inicia Spotify en tu Mac. Uno de estos ajustes es la opción de “inicio en segundo plano”, que permite a Spotify abrirse y ejecutarse en el fondo sin aparecer en tu pantalla hasta que hagas clic en su icono. Para habilitar esta opción, ve a Preferencias > Avanzado > Inicio y sesiones y marca la casilla “permitir inicio en segundo plano”.
Otra opción es desactivar completamente el inicio de Spotify al encender tu Mac. Esta opción es útil si raramente usas Spotify y no quieres que consuma recursos valiosos del sistema en segundo plano. Para hacer esto, ve a System Preferences > Users & Groups > Login Items y desmarca la casilla junto a Spotify. Sin embargo, ten en cuenta que si eliges esta opción, tendrás que abrir manualmente Spotify cada vez que quieras usarlo.
Finalmente, si quieres deshabilitar completamente el inicio automático de Spotify pero permitir que se inicie en segundo plano cuando haces clic en su icono, puedes seleccionar la opción “inicio manualmente”. Para hacer esto, ve a Preferencias > Avanzado > Inicio y sesiones y selecciona “inicio manualmente” en lugar de “inicio automático”. Con esta opción, Spotify se ejecutará en segundo plano cuando lo abras, pero no se abrirá automáticamente al iniciar tu Mac.
Recomendaciones al Desactivar el Inicio Automático de Spotify en Mac
Es esencial que comprenda cómo manejar la configuración de sus aplicaciones para garantizar un rendimiento óptimo de su Mac. Si deseas desactivar el inicio automático de Spotify en tu Mac, hay algunas recomendaciones que debes tener en cuenta. A continuación, se enumeran varios consejos a considerar:
– Asegúrate de cerrar la aplicación Spotify completamente cuando no la estés usando (esto no significa simplemente minimizar la ventana).
- Mantén la aplicación Spotify y tu Mac actualizados a las versiones más recientes para evitar problemas de compatibilidad.
– Realiza un seguimiento del rendimiento de tu Mac regularmente para detectar cualquier cambio significativo después de desactivar esta función.
Evitar que las aplicaciones se inicien automáticamente al arrancar puede mejorar significativamente el rendimiento de tu Mac. Sin embargo, algunos usuarios pueden encontrar inconveniente tener que abrir manualmente sus aplicaciones preferidas cada vez que encienden su Mac. Si este es tu caso, puedes considerar las siguientes alternativas:
– Configura tus aplicaciones preferidas para que se inicien en segundo plano. Esto puede ralentizar un poco el proceso de inicio, pero todas tus aplicaciones estarán listas para usar cuando inicies sesión.
– Organiza tus aplicaciones en el dock de forma que puedas acceder a ellas fácilmente. Esto puede ser un hábito difícil de adquirir, pero vale la pena hacer el esfuerzo.
Finalmente, es importante entender que el uso de recursos para Spotify u otras aplicaciones puede variar dependiendo de tu modelo de Mac, la versión del sistema operativo que estés usando y las características de la aplicación. Por lo tanto, recomendamos:
– Comprobar la actividad del sistema y la utilización de la CPU para mantener un registro de cómo Spotify u otras aplicaciones están afectando al rendimiento de tu Mac.
– Considera la posibilidad de actualizarte a un nuevo modelo de Mac si notas que las aplicaciones se siguen ejecutando lentamente incluso después de desactivar el inicio automático.
– Investiga alternativas a Spotify si sigues teniendo problemas con la aplicación, incluso después de seguir las recomendaciones anteriores.
[ad_2]